
아래한글은 표가 쉬워서 표도많고 글도 많은 문서 정리할때 필수 프로그램이죠
여러가지 편리한 기능도 많으니 정리해보겠습니다. 기능이 너무 많아서 다 정리하지는 않고 제가 문서를 만들어봤을때 많이 쓰이는 기능, 편리한 기능, 필요한 기능위주로 정리하려고 합니다.
-원하는 칸에 마우스커서를 놓고 F5 1번누르면 :한칸(셀)만선택 / F5 3번:표전체 선택
-Alt+마우스클릭 하면 표전체가 개체선택으로 선택되어 집니다.
-Ctrl+마우스를 클릭하면 F5를 한번누른것과 같이 한칸만 선택되어지는데 그상태에서
방향키(화살표)누르면 : 선택된칸이 속한 표가 가로또는 세로 줄로 크기가 늘거나 줄어듭니다
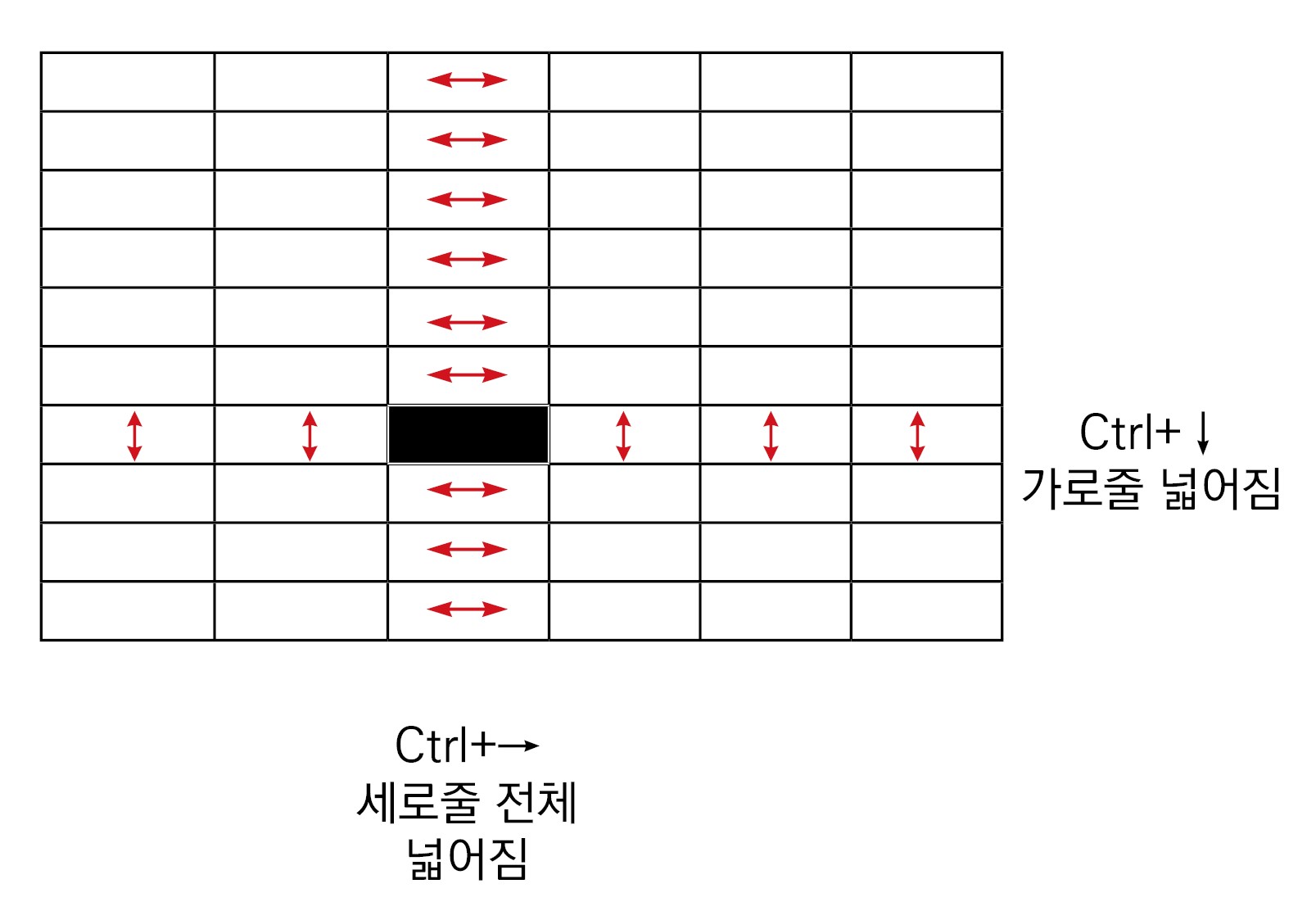
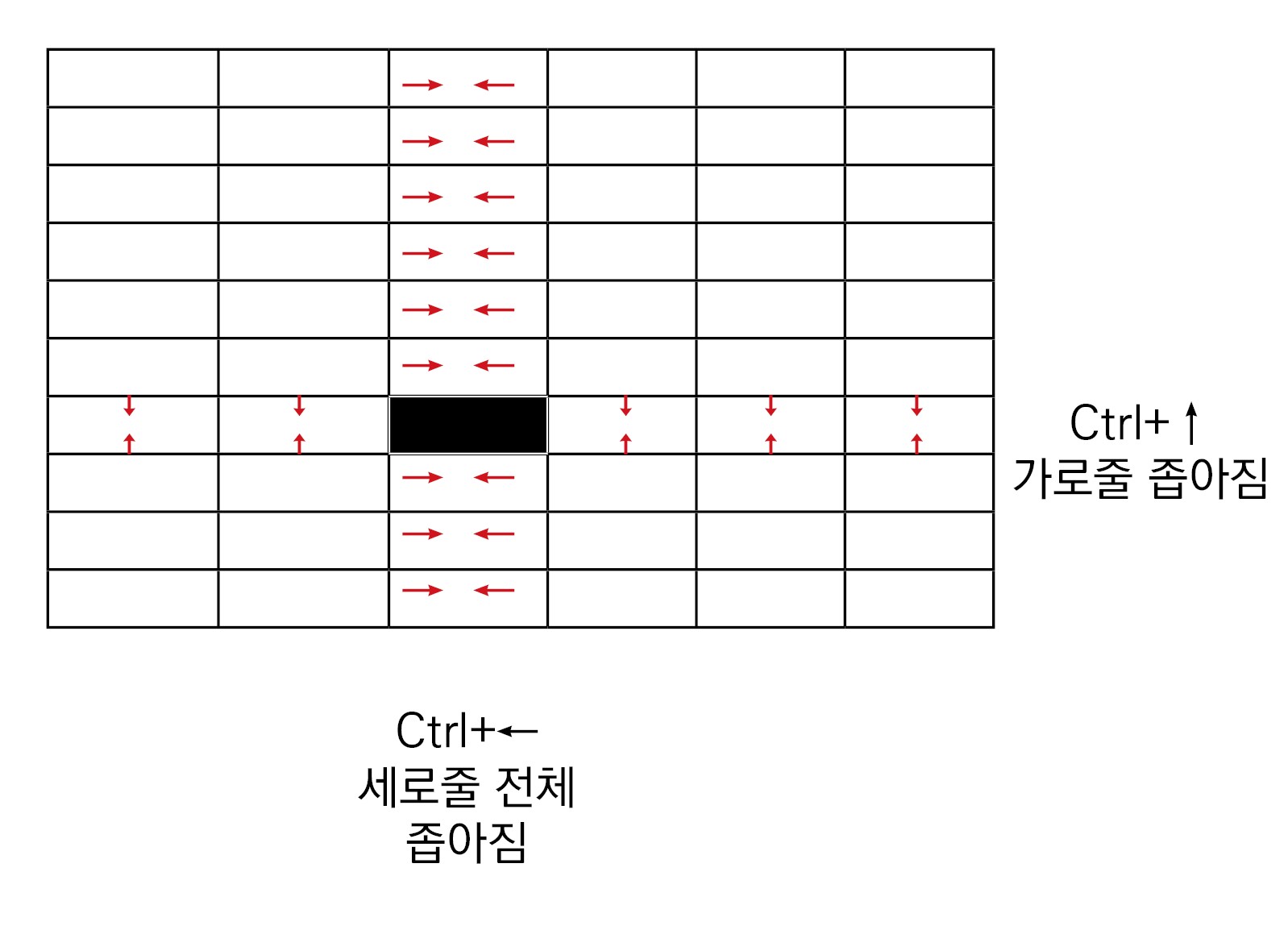
-한칸 선택된 상태에서 F8은 가로전체 선택이 되고 F7세로줄이 선택되어 집니다.
합친표는 합친걸 한줄로 인식합니다.
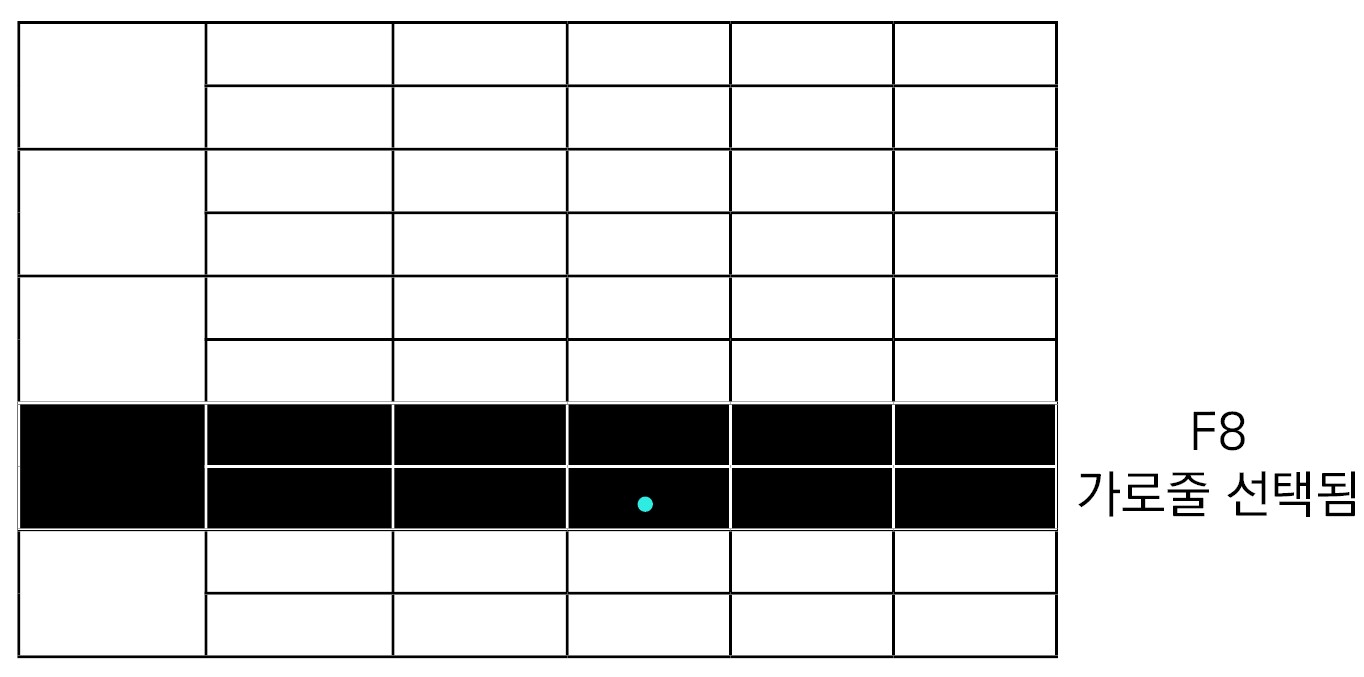
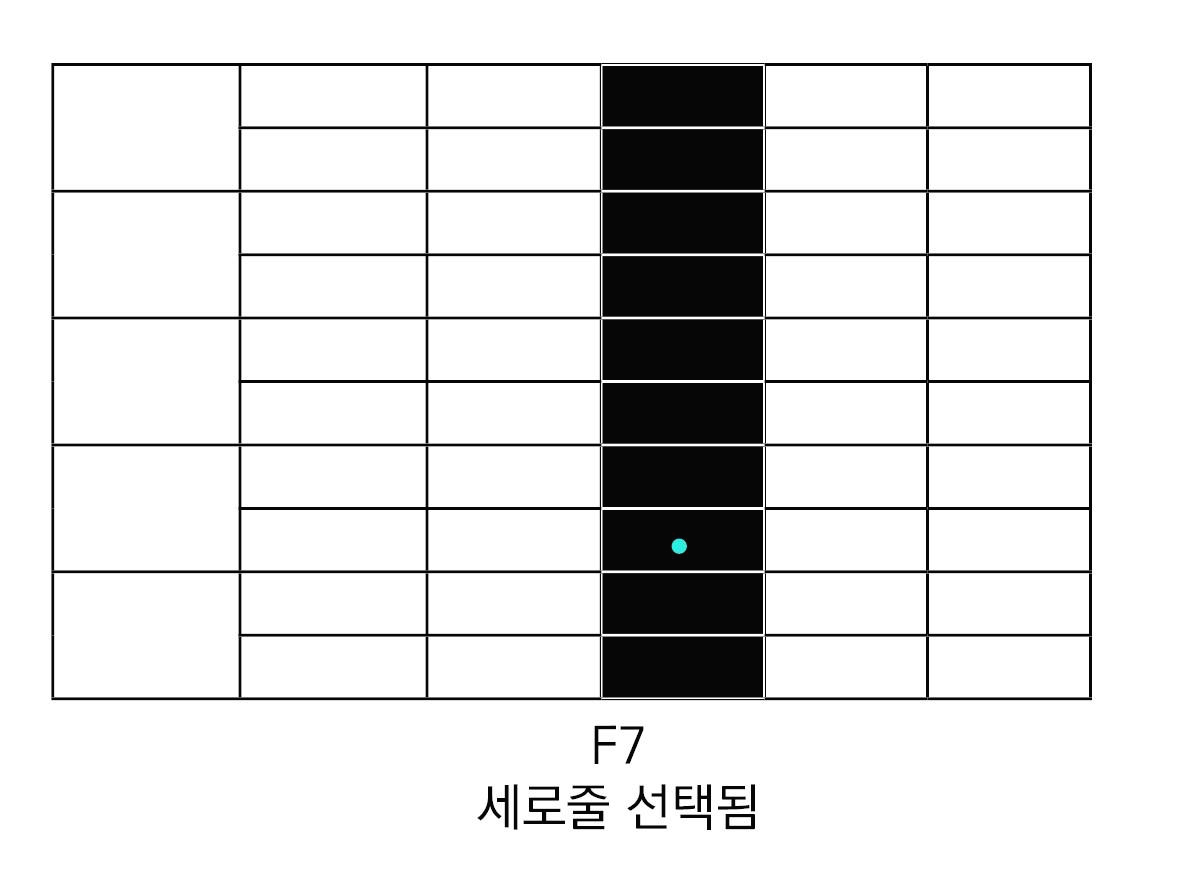
-표두개 합칠때ctrl+N+Z/표두개 나눌때ctrl+N+A
작업자가 일일이 나누어서 표를 그렸다면 합쳐서 하나의 표로 만들어서 작업을 해야 할때가 있습니다. 때론 합쳐있는 표를 나누어서 작업을 해야 할때도 있고요..
표가 합쳐질부분(빨간색 체크부분) 아무곳에나 커서를 놓고 ctrl+N+Z 단축키를 눌러보면 두표가 딱붙어서 하나의 표처럼 다룰 수 있습니다. 밑에표가 칸수가 적어도 가로 길이를 늘려서 맞게 붙여줍니다.
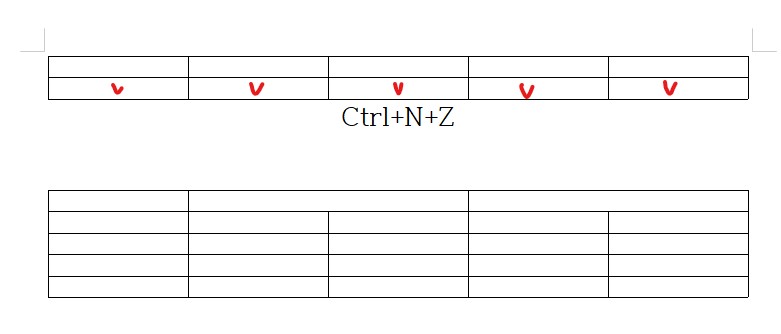
표를 나눌때는 나누어야 할곳 중심으로 아래쪽으로 커서를 둡니다. 그리고 ctrl+N+A 단축키를 눌러봅니다.
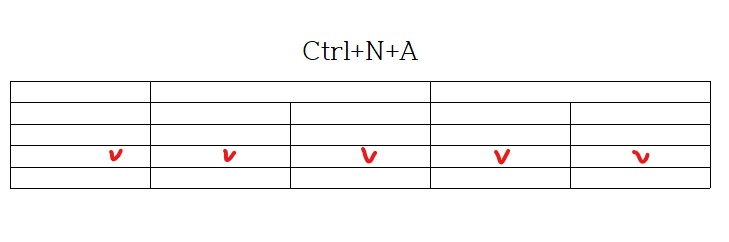
그러면 커서둔곳을 중심으로 위아래로 나누어집니다.
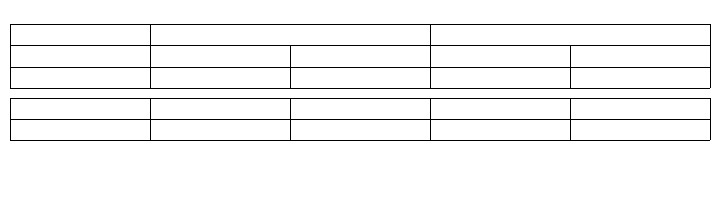
- 표가 너무 길어서 한페이지에 안나올때 다음페이지로 표를 나누어 나타낼때 여러가지 선택을 해야합니다. 표/셀 속성 창을 한번만 열어서 한꺼번에 설정할수 있도록 정리하겠습니다. 아래 견본사진처럼 앞페이지 밑에 여분 부분에도 표가일부 나타나도록 나누어 넣도록 하겠습니다.
맨 윗줄 구분제목부분을 드래그해서 선택합니다. 그리고 오른버튼을 눌러(또는 영문 P) 표/셀속성 창을 엽니다.
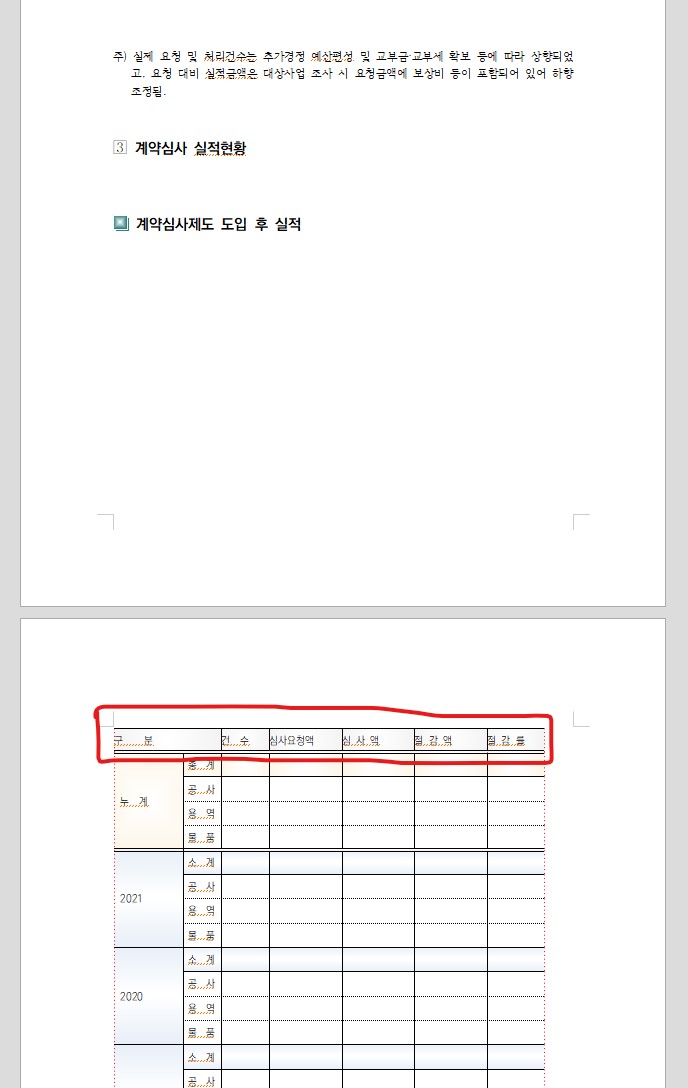
1. 표를 선택후 P눌러서 표/셀속성 창을 열어서 글자처럼 취급부분 선택을 해제합니다.
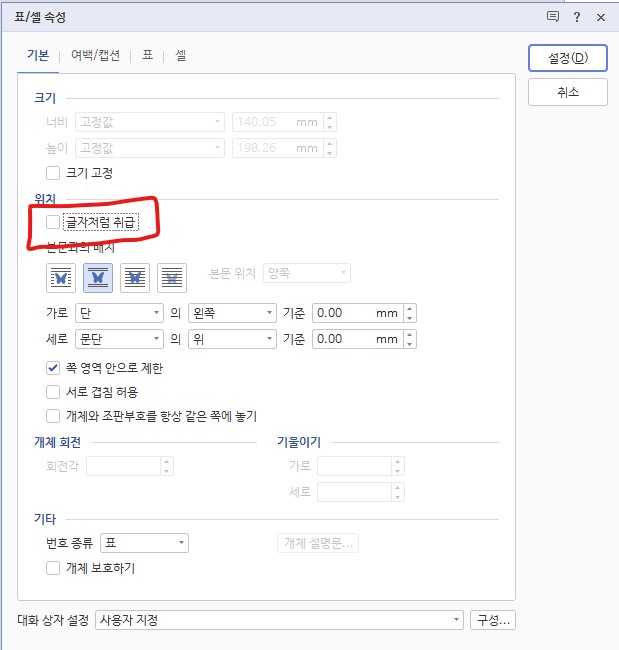
2. 표가 넘어갈때 마지막셀이 넓어서 칸이 잘려서 넘어갈때 셀단위로 넘기고 싶을때는 표탭에서 셀단위로 나눔을 선택합니다
3. 제목이 넘어간페이지에도 반복되서 나타내게하기 위해서 밑에 제목줄자동반복도 체크로 선택합니다.
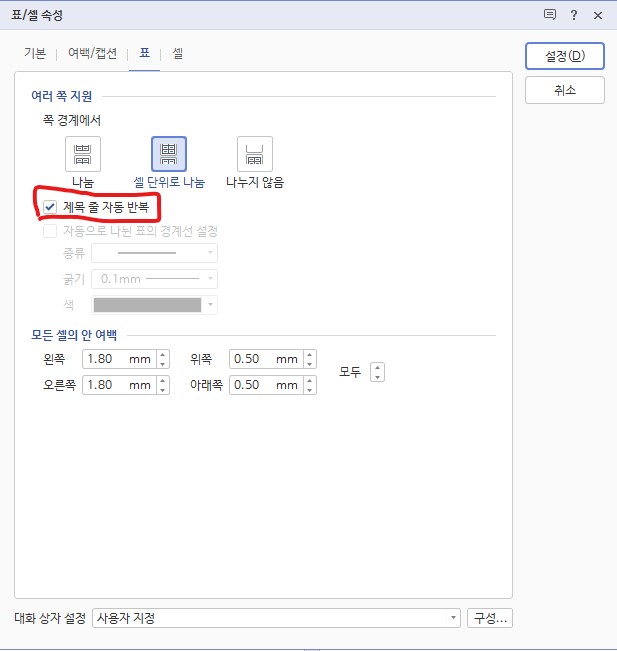
4.셀탭에서도 제목 셀을 체크하여 내가 선택한 부분이 제목임을 지정합니다.
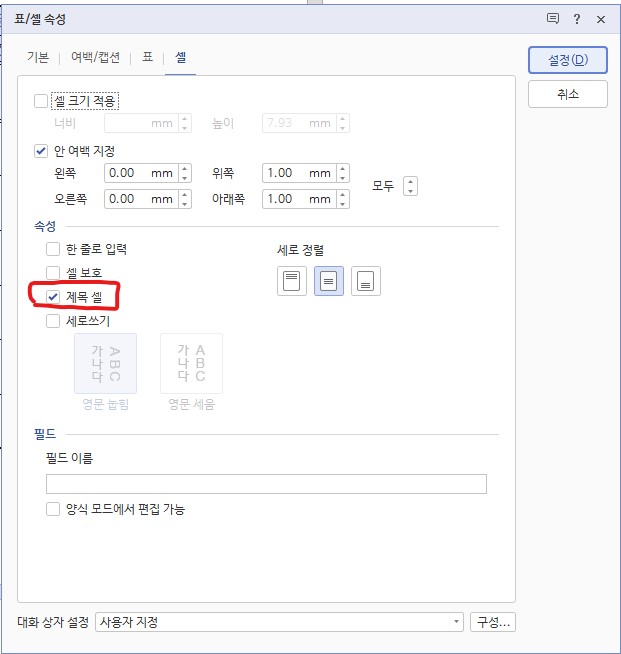
다음과 같이 표가 정리 됩니다
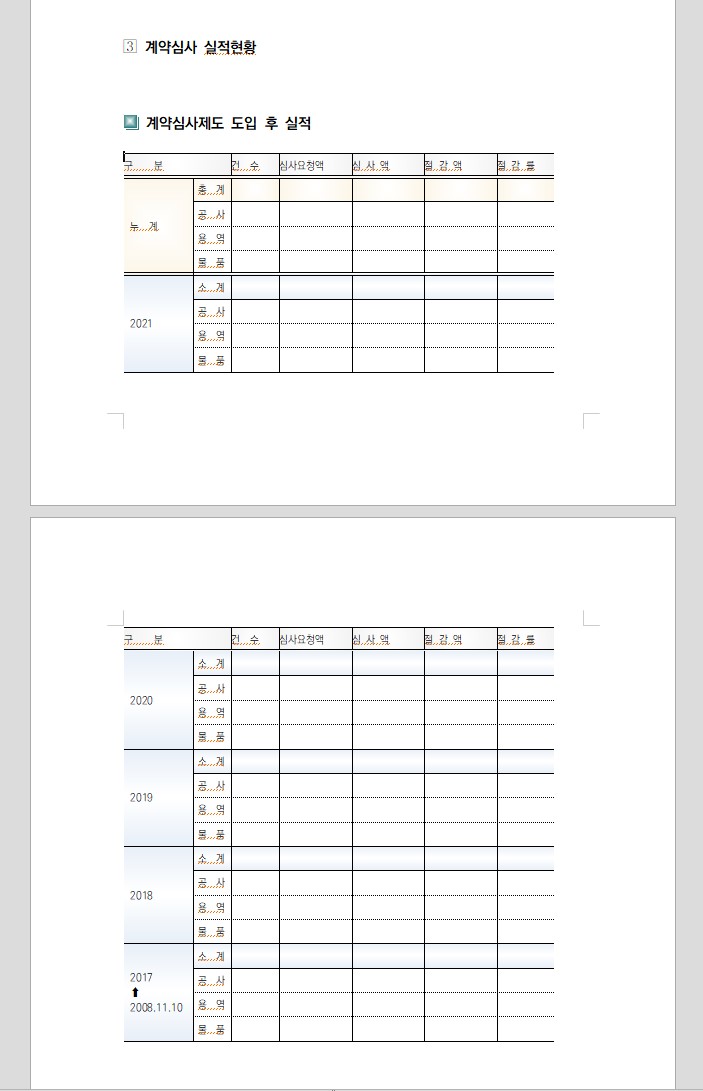
-표에서 선굵기를 다르게 지정하거나 지정된 굵기의 값을 알고 싶을때는
알고싶은 셀을 선택한후 단축키 L 선택하면 셀 테두리/배경 창이 뜨는데 거기서 선종류 굵기등을 알아보고 지정하면 됩니다.

'아래한글' 카테고리의 다른 글
| 한글 고장인가? 왜이리 내맘대로 안되지? (0) | 2022.03.17 |
|---|---|
| 한글 표내용 복사 붙여넣기 (0) | 2022.03.16 |
| 한글 인텍스 / 바탕쪽 구역마다 다르게설정 (0) | 2022.03.14 |
| 한글 페이지 전체 복사 및 붙여넣기 (0) | 2022.03.14 |
| 한글 개체 순서변경 (0) | 2022.03.13 |